主板,CPU,显卡的选择
主板的选择
简单来讲,主板由尺寸从小到大主要分为ITX,m-ATX,ATX,EATX四种。而对于Intel与AMD两个主流CPU厂商,其主板芯片组与主板的CPU接口类型均不同,目前Intel的旗舰芯片组为Z390,其CPU接口类型为 INTEL 1151。而AMD的旗舰芯片组为X570,其CPU接口类型为AM4。另外需要说的是,AMD AM4接口的主板均可以通过升级BIOS支持到最新的锐龙处理器,而Intel 1151接口的主板则比较麻烦,同为1151接口,Intel Z270 之前的主板只支持到intel 7代之前的CPU,而8,9代的Intel CPU则需要以3开头的芯片组的主板(如Z370, B365)才能支持,当然,有一些主板可以通过魔改Bios或者屏蔽CPU针脚来达到支持8,9代CPU的功能,但是这个比较麻烦,此文不做讨论。
在主板的选择上,个人的建议是芯片组尽量往新了买,毕竟比较新的芯片组除了功能上更为强劲,接口更为丰富,还能有更长的官方支持周期,未来也更容易更换为新版本的CPU。而除此之外,则需要考虑的便是主板的做工,供电,稳定性,Bios的易用性以及信仰。在主板的选购上,每个人的喜好不同,所以不做什么品牌和型号的推荐,这点大家自行选购就好,建议买之前先看看对应的测评.
CPU的选择
而CPU的选择上则强调的是适用性。大家要根据自己配置电脑的目的来选择对自己而言性价比与适用性最高的CPU。举个简单的例子,AMD RYZEN 3500X与AMD RYZEN 3600在京东的售价相差近400元,但是在绝大多数游戏中的表现则几乎无异,这是因为多数游戏都主要看重CPU的单核性能, RYZEN 3600比RYZEN 3500X多出来的那6个线程根本无用武之地,而在重视多线程计算能力的国际象棋测试中,RYZEN 3600比RYZEN 3500X的计算能力才真正的显现出来,跑分能够高出30%左右,跑分差距差不多和价格差距相同。
所以说,选择CPU之前,要先考虑自己未来主要用这台电脑做什么,如果是游戏,则更多的考虑单核性能以及多数游戏对其优化就好了,如果是剪视频或者做大量运算,那么多核多线程的的CPU则更适合你。

▲这次我选用的是七彩虹(Colorful)CVN X570 GAMING PRO V14主板,毕竟X570 是AMD最新的芯片组,原生支持PCIe 4.0且两个M2接口均为满速,七彩虹的这款CVN X570 GAMING PRO V14采用了铁素体电感与全固态电容,做工很不错,同时主板上自带了两个M2 的SSD散热片,完全不用担心新的自己买的SSD 散热片会影响到机器的外观。
▲至于CPU方面,我用的是中庸之选AMD RYZEN 3600,往下3500X的话线程数太少,往上3700X的话太贵,6盒12线程的AMD Ryzen 5 3600可以比较完美的兼顾重视单核性能的游戏以及重视线程数的办公软件的需求。毕竟我除了玩游戏,还有写代码,以及未来可能往视频方面发展,线程数对我来说还是有用的。
显卡的选择
显卡市场上依旧呈现寡头垄断的态势,刨除还未正式进入市场的英特尔显卡核心以及有生之年会出现的国产显卡核心之外,只有英伟达(NVIDIA)与收购了ATI的AMD两家独大,呈现神仙打架的趋势。
AMD的显卡以其强大的浮点运算能力而驰名全世界,最好的证据就是采用GCN架构的RX系列显卡在挖矿浪潮中明显更受矿老板们的喜爱,也就是现在为什么市场上有那么多AMD的矿垃圾可以供垃圾佬们选择的原因。
NVIDIA的游戏显卡则并不注重浮点运算能力,而是真正的将注意力集中在了游戏方向。与AMD的显卡做比较,NVIDIA的新显卡(RTX全系列及部分GTX系列)均有独立的光线追踪单元,可以实现光线追踪技术,让游戏画面有大幅的提升,个人觉得是HDR之后的又一革命性技术。
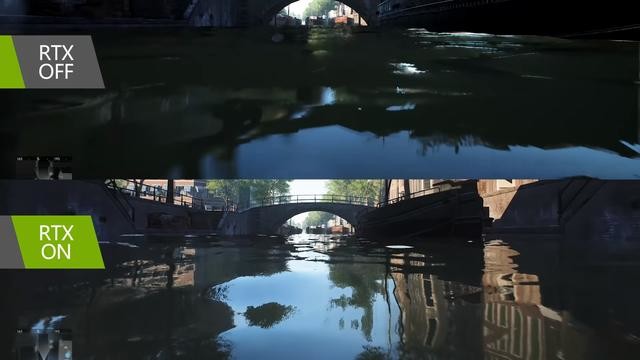

▲关于光线追踪技术我以后有机会单独写一篇,简单看一下两张对比图。与未打开光线追踪技术之前水面明显像是一种胶体暗淡无光相比,打开光线追踪技术后,水面上的反射明显更加自然,且可以看到附近的场景在水面上的倒影,画面瞬间变得真实无比。
简单来说,只是看电影与日常使用或简单玩一玩网游或者,可以考虑价格低一点的NVIDIA或者AMD显卡。而如果想要追求一线技术,用最好的效果畅玩3A大作,英伟达的RTX系列显卡则是最好的选择。
CPU的安装
好了,理论上的东西说了这么多,现在我们来装机实战吧。
▲CPU插槽旁边有一根金属杆,轻微向右移动金属杆后将其抬起直到与主板垂直。

▲CPU的安装是由方向限制的,CPU插槽4个角的其中一个有小三角符号。
▲实拍图看不清没关系,来看一看这个。

▲而与之对应的,CPU其中一角也有一个小三角。
▲将CPU的小三角与主板CPU插槽的小三角对其,轻轻的将CPU放入插槽中,只要方向对,轻轻一滑就进去了,切忌大力出奇迹。然后再将金属杆放下来,至此,CPU的安装就完成了。
内存条的安装
▲内存插槽上有卡扣,轻轻打开卡扣,部分主板只需要打开一边的卡扣,而另一部分主板需要打开两边的卡扣,这个视主板而定。以4个内存槽的主板为例,2,4位为优先插槽,拥有更高的超频能力,一般能高出2%左右。所以如果只有一个内存,请插在第二位,两根则插在2,4位。官方不建议插3根内存条,可能会出莫名其妙的问题。

▲内存槽上有防呆口。

▲内存条上也有与之对应的防呆口。
▲将内存条的防呆口与主板上的防呆口对齐,稍微用力的内存插入,直到听到咔的一声,内存槽卡扣归位,则内存安装完毕。注意防呆口防呆不防傻,稍微用力如果还插不进去则请拿起内存再次确认方向没有错,切忌大力出奇迹。
M2接口SSD及其散热片的安装
▲如果主板的M2硬盘位有配套的散热板,用螺丝刀打开螺丝,取下散热板放在干净处保存。

▲取下散热片后,找到用于固定SSD用的螺丝钉,并将其取下放好。

▲这次用的是两根七彩虹的CN600 256GB的SSD做演示,CN600算是PCIE 3.0 SSD的中端型号。我个人认为,X570芯片组的主板相较于B450芯片组的主板,最大的优势就是两个M2接口均是PCIe 4.0满速的,且可以支持NVMe Raid,这样就可以用两根便宜的PCIe 3.0的SSD来组成Raid 0,以达到甚至超过PCIe 4.0的SSD传输速度的效果,毕竟现在没有几个厂家在做PCIe 4.0的SSD而导致其价格过高,通过Raid达到同样的效果,还是很值得的。 所以,这次我会用2根SSD组raid为大家进行演示。

▲M2接口同样配有防呆口,现在新的M2 SSD基本都是M key的,插入之前拿SSD与其比较下便可以知道是否匹配。
▲将SSD卡的缺口对准主板上SSD插槽的防呆口对齐,轻轻插进去,插进去后SSD会翘起,属于正常现象,不用担心。
▲紧接着用之前取下的螺丝将SSD固定牢固。
▲一般主板自带的SSD散热片都会有预至的导热贴的,将散热片贴到SSD上面就好了,放上去的时候轻轻按一按,以保证接触效果。
▲用螺丝钉将SSD散热片重新固定回去。
CPU散热器(风冷)的安装
如果用的是带核显的CPU,那么安装完上面的几样东西,就可以装电源开机了。当然,CPU散热器是必须的,否则最多点亮没多久就会因为CPU过热而保护性关机。CPU散热器主要分为风冷散热器,水冷散热器,以及全被动散热器三种,本文会分别以风冷散热器和水冷散热器进行演示。
本次风冷散热器的安装用的是盒装AMD RYZEN 3600自带的幽灵散热器。不同的散热器的安装方式略有不同,不过不用担心,所有的散热器包装内部都有一个安装说明,照着安装就好了。
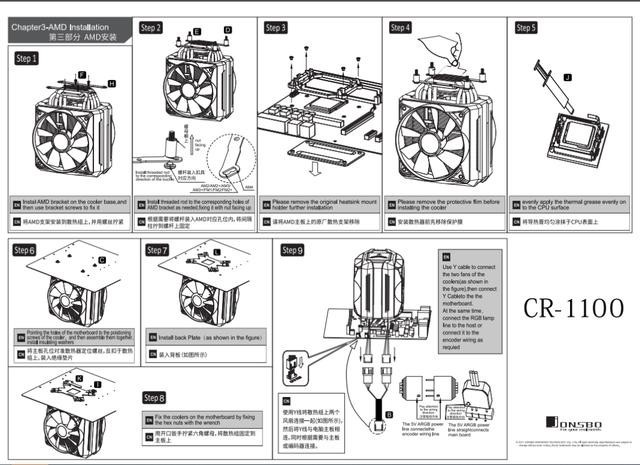
▲随手找了一个散热器的说明书,类似这样,照着安装就好。
▲具体安装方面,很多散热器是要求取下主板的原装底座的,所以需要先拧下固定用的螺丝。
▲再取下底座。
▲在散热器安装之前,需要先给CPU上涂好导热用的硅脂散热膏。不要涂太多,而且不需要用手将其涂平,散热器压下去之后就可以把硅脂压平了。
▲然后将散热器的螺丝与主板上的螺丝孔对齐。
▲慢慢的将螺丝拧下,用对角线的方式分多次将螺丝拧紧。每一次,每一个螺丝都拧一点点,保证散热器的螺丝拧进主板的深度保持基本一致,从而不会压伤CPU。
▲再将散热器的供电线插入主板的CPU FAN1接口上,这个接口是拥有调速功能的。
显卡的安装

▲显卡选择的是七彩虹的iGame GeForce RTX 2070 SUPER Advanced OC,GeForce RTX 2070 SUPER采用的是最新的图灵架构,拥有2560个CUDA,核心频率为1770MHz,按下显卡接口处的一键超频按键后,核心频率可瞬间超为1815MHz,8G DDR6 显存,整体性能上可以说和 GeForce RTX 2080差不了多少,而且 GeForce RTX系列是专门为光线追踪游戏设计的,玩最新的《使命召唤:现代战争》等简直不要太爽。
显卡的安装一般分为两种,一种方式是将显卡直接插在主板的PCIe接口上,本文就是用的这种方式。另外一种则是通过PCIe转接线与主板间接链接,这种方式主要用在显卡竖置时使用,或者在小钢炮机箱装机时使用,这个以后有机会再说。

▲主板可能会有一个以上的PCIe接口,一般来说,只会有一个最高速的PCIe接口,以我这一款七彩虹(Colorful)CVN X570 GAMING PRO V14主板就拥有3个PCIe接口,但是带宽却分别为PCI Express x16,PCI Express x8,PCI Express x4。基本上离CPU越近,带宽就越高,没有特殊原因,无脑插靠CPU最近的就好了。
▲显卡的安装和内存的安装难度差不多。PCIe接口本就有防呆口,且显卡的输出接口毋庸置疑的要朝向机箱外面,所以基本不会安错。简单来讲,将显卡上的缺口与防呆口对准插下去,听到啪的一声,就已经插好了,主要插入的时候要直上直下,避免损坏PCIe插槽或显卡金手指。
至此,除电池外所有的重要硬件都安装完成了。
电源的安装
个人建议是在将主板安装进机箱之前,先将主板上的各硬件的供电连接好,并进行一次试点亮,这样,可以提前排除因硬件损坏或接触不良导致的问题,从而避免将所有硬件安装进主板后还需拆出来排除问题的窘况发生。所以,我将电源的安装放在了主板的安装之前。
电源按接口类型主要分为全模组电源,非模组电源,以及介于两者之间的半模组电源。全模组电源最大的好处就是线材用哪个插哪个,减少了多余的供电线材,从而做到理线的简洁。而非模组电源的优点则是。。。便宜。。。这个就见仁见智了,另外电源由电源转换率分可以分成白牌,铜牌,银牌,金牌,白金等,越往上电源的转换效率越高,当然,这部分不是本文的重点。

▲本次装机电源采用的是安钛克的HCG HIGH CURRENT GAMER 650 金牌全模组电源,采用的是海韵FOCUS+方案,十年换新。以组一台电脑用5年这么算,HCG 650也足够换到下一台电脑上继续使用,算是名副其实的传家宝系列。

▲HCG650是一款全模组电源,这款电源的接口中,M/B为主板接口,采用18+10PIN供电;PCI-E/CPU接口共有5组,可以满足多显卡交火或双CPU服务器主板用户的供电需求;SATA/Molex接口共有4组,能够满足挂载N块硬盘的个人数据中心的接口需求。
▲将需要安装的电源线插入对应的插槽,因为不同的接口的Pin数不同以及接口上方有卡扣,所以不需要担心插错。一般来说,电脑必须的电源接口只有主板供电以及CPU供电,如果有独立显卡则需要连接显卡供电,如果有SATA口的硬盘则需要SATA供电。
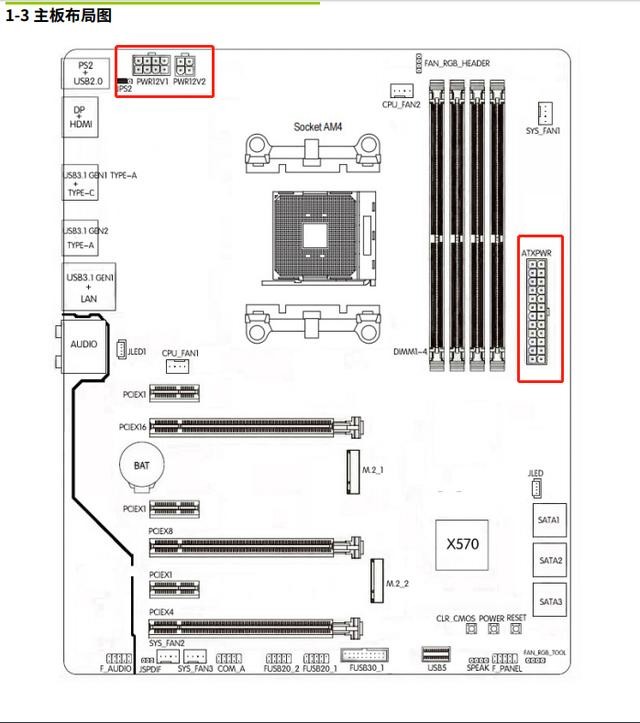
▲翻看主板的说明书,可以清晰的找到主板上的供电接口。比如我这款主板,左上角的12V 8Pin以及额外的12V 4Pin接口分别是CPU的主供电以及CPU的辅助供电,内存右侧的24Pin接口为主板供电。
▲将24Pin的主板电源线插入内存右侧的24Pin接口。
▲将两个4Pin的电源线插入主板左上角的8Pin接口,除非高端CPU进行超频,否则不需要插额外的4pin辅助供电。
▲将显卡电源线插入显卡上的供电接口,一般显卡的电源线为(6+2)PIN供电,因为我的这款显卡属于具有一键超频的高端显卡,所以采用的是两组(6+2)PIN供电,将其插满就好了。
试点亮(选做)
做试点亮的目的只是在将所有硬件装进机箱,并确认可以点亮安装系统,这样就可以提前排除因硬件损坏或接触不良导致的问题,从而避免将所有硬件安装进主板后还需拆出来排除问题的窘况发生。所以此步完全是选做的,如果时间有限或者十分确认硬件以及自己的安装手艺没问题的话,完全可以跳过不做。

▲在主板上的与机箱链接的针脚处找到负责链接开机键的两根PWR_ON针脚。
▲将祖传电饭锅线接在电源后部的3PIN供电接口后,打开电源开关。将显示器与显卡或主板上的视频接口连接,此步骤用螺丝刀或其他导体短接两根PWR_ON针脚,确认CPU风扇,显卡风扇均开始转动,显示器上有画面显示,则试点亮成功了,在这一时间点,电脑还没装系统,所以进不去系统是正常现象,只要显示器上有信号就可以了。然后,再将螺丝刀短接两根PWR_ON针脚并保持一会,则可以关机,然后断掉电源就可以了。

▲另外,高端主板一般会在主板上配置快捷按键,比如我这款七彩虹(Colorful)CVN X570 GAMING PRO V14就配备了3个快捷按键,分别是重启,开机,以及一键重置BIOS。这样就不用去短接针脚了,方便了很多有没有。
▲轻轻一按就能完成开机与重启,专门为了机箱外调试而设计的呢。顺带一提,这款iGame RTX 2070 SUPER Advanced OC的RGB灯效实在是太棒了,真1680万色ARGB灯效且可以与主板的灯效同步,装在机器里会非常的炫酷。
如果电脑无法正常开机,则需要检查一下内存是否插紧,显卡是否插紧等,进行逐一的故障排除。
如果电脑正常开机,则试点亮步骤完成,只需要将电源线从主板显卡上取下,并将显卡拆下,就可以进行最后一步,将所有硬件安装进机箱了。
将所有硬件安装进机箱

▲机箱的选择上,一般来讲买对应主板尺寸的机箱就可以了,比如m-ATX的主板买一款m-ATX的机箱就可以了,当然,也可以买半塔机箱以便未来换更大的主板或者获取更好的散热效果,本次装机用的是九州风神的魔方310中塔式机箱,基本上可以安装除了E-ATX之外所有尺寸的主板了。
主板的安装
▲先从主板包装盒中找到主板的机箱挡板,并与主板的IO接口进行比对,从而确认其安装方向。
▲将主板的IO挡板从机箱内部放到机箱的IO接口预留挡板处,然后用力往外部推,直至IO挡板卡死在机箱上。

▲首先去机箱官网下载电子版的安装说明书,或找到机箱包装内的安装说明书,找到自己尺寸的主板所需要拧螺丝的位子,并确认所在的位置上是否有可拆卸的螺丝柱,如果没有螺丝柱,则需要从不需要安装的位置上取下螺丝柱,并安装在对应位置上。部分主板的可拆卸螺丝柱会放在一个口袋里,并与主板说明书放在一起,一般会藏在3.5寸机械硬盘架里面。比如我的主板是ATX版型,则需要确认A1-A6,B1-B3处有螺丝柱。
▲将主板放入机箱,保证IO接口与IO挡板的预留孔位对齐,且主板上的螺丝孔位均与螺丝柱对其。将所有用于固定主板的螺丝拧入螺丝柱中,注意依旧以对角线的方式拧螺丝,这样不会导致主板的变形。


▲将机箱上的高清晰音频线(HD AUDIO)接在主板HD AUDIO接口上,图中红框内的接口就是HD AUDIO,注意防呆口并不在角落。
▲对准防呆口,插进去就好,有保护用的卡扣,所以插不反的,不会伤到针脚。


▲将机箱上的USB 3.0连接线接在主办的USB_3接口上,图中红框内的接口就是USB——3接口,虽然有防呆口,但是实际上不好确认方向,个人建议用卡扣确认其方向。
▲依旧笔直插下去就好。

▲将机箱上的开关与状态灯连接线连接在主板的控制针脚上,这部分线材比较多且长得都一样,建议照着说明书插。
▲一根一根插入,注意轻点,不要弄伤针脚。
显卡的安装
紧接着我们需要取下机箱上的PCIE挡板,低端的机箱采用的是一次性的PCIE挡板,沿着挡板预留的打孔线处多次折叠,挡板就会因为金属疲劳而脱落,因为手头没有那种机箱,就不做演示了。我们直接做可拆装的PCIE挡板的拆卸教程。
▲一般这种机箱会有一个竖置显卡的安装口,这个也起着用来卡住其他PCIE挡板的作用,我们先拧下固定他的螺丝,紧接着很容易就能取下这块挡板。
▲紧接着,找到与打算安装显卡等PCIE设备对应的PCIE挡板,拧下螺丝钉,则可取下对应的挡板。
▲用之前介绍的安装显卡的方法将显卡安装在主板上,用螺丝将显卡与机箱固定牢固。
无线网卡的安装
多数主板并不内置无线网卡,所以需要通过PCIEX1的转接设备将无线网卡连接在主板上。

▲带转接板的无线网卡大概长这样。
▲与显卡的安装及其类似,拆除PCIE挡板,将无线网卡插入PCIE X1的接口处,PCIE X1一般是没有卡扣的,所以听不到啪的一声。
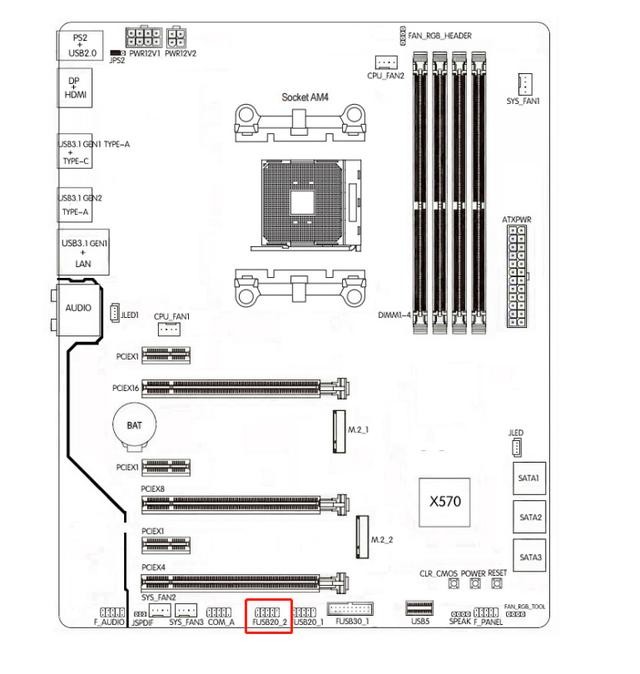
▲另外,转接板的网络信号是走PCIE通道的,而蓝牙信号则需要走USB通道,所以将无线网卡转接板上配备的连接线与主板的USB2.0接口链接。红色方框就是USB2.0的接口,有防呆口所以仔细点肯定不会插错。
▲紧接着,将天线拧在转接卡预留的天线接口上就可以了。
电源的安装
电源的安装一般有两种情况,第一种是从机箱侧边将电源放入,代表机箱为九州风神的魔方310,也就是本次安装所用的机箱:
▲部分机箱可以将电源直接从侧部放入机箱,这部分需要注意,如果机箱装电源的部分有散热孔,则需要将电源的风扇对着散热孔那个方向,具体的可以看机箱的安装说明,里面关于什么姿势安装电源会有很详细的说明。
▲紧接着在机箱尾部将电源用螺丝固定在机箱的预留电源孔位上。
第二种情况则是需要将电源从机箱的尾部放入,代表机箱型号为安钛克P120冰钻机箱。
▲先将机箱上的电源挡板用螺丝钉固定在电源上
▲从机箱尾部将电源推入机箱中。
▲最后用螺丝刀将电源挡板与机箱固定,则后入式的电源安装就完成了。
▲将供电线从最靠近主板供电接口位置的走线孔穿过去,插到对应的供电接口上,和前面演示的一样,这里就不赘述了。
SATA硬盘的安装
手头只有2.5寸的HDD硬盘,所以就拿2.5寸的HDD硬盘做演示了,SATA口的SSD与之完全一样。3.5寸的HDD硬盘除了安装位置略有不同之外,方法也完全一致,所谓一通百通,这次就不赘述了,3.5寸硬盘的安装以后有机会再写。
▲在机箱上找到用于固定2.5寸SSD硬盘的支架,拧下固定支架的螺丝,将支架从机箱上取下。
▲将硬盘滑入支架,硬盘上预留的螺丝孔要与之家上的螺丝孔对齐。
▲用螺丝将硬盘与支架固定。

▲将SATA数据连接线的一端硬盘上的SATA数据接口与主板上的SATA接口相连。接口金手指呈L形,所以不需要担心自己会插错,因为方向反了根本插不进去,唯一值得注意的是,主板上的SATA2与SATA3接口长得是一样的,最多就是颜色不同,一定要仔细看主板上的标识,或者看一样说明书上的标识。SATA3的带宽是SATA2的两倍,所以SSD请一定要连接在SATA3接口上,HDD也尽量连接在SATA3接口上,如果SATA3满了连接在SATA2上性能差异也不大。
▲将电源上的SATA供电线与硬盘的SATA供电接口相连,供电接口比SATA数据接口要宽的多,所以很容易就能找到。
▲将带有硬盘的支架重新固定在机箱上,并且拧紧螺丝。
▲3.5寸的硬盘,除了支架位置不一样之外,剩下的与2.5寸的基本一样,只不过3.5寸的支架一般会在电池仓附近,而不是2.5寸硬盘支架常在的机箱背面。
机箱与显示器的链接
上面的部分都完成了之后,电脑安装的硬件部分就已经完成了,下一步则需要链接显示器,并且进行安装系统了。

▲目前我们常用的视频接口有以下四种DP、HDMI、DVI、VGA,图中标识的很清晰。不严格的来讲,连接的优先级应该是DP>HDMI>DVI>VGA,且同接口类型版本数高的优先于版本数低的。什么意思呢?就是说如果你的显示器与显卡均有DP与HDMI接口,那么基本上可以无脑的优先使用DP线链接二者,如果显卡与显示器上有DP1.4与DP1.2两个接口,则优先链接DP1.4接口。同时需要注意,线材与接口的连接是遵守木桶原理的,如果显示器接口,显卡接口,连接线有一个是低标准版本的,那么链接就是低版本标准的。也就是说,哪怕你的显示器与显卡的DP接口都是1.4版本的,而你不小心用了DP1.2版本的线材,那么你的传输带宽依旧是1.2版本,依旧无法跑动1080P 240Hz!
怎么插线就不说了,每一个接口的形状都经过设计,根本不会插反。
▲顺带一提,本人最近使用的是ZOWIE XL2546电竞级显示器,拥有原生240Hz,暗部平衡,DyAc等黑科技,几天是装机主题的文章,就不过度讨论显示器的选择了,简单说下神奇的DyAc技术吧。

▲当光束穿过液晶时在萤幕上会产生像素,而当画面中出现持续移动的物件时,表示光束正不断穿过液晶。动态模糊的产生,是因为液晶关闭的不够快速,导致上一个动作的残影尚未消除就叠加在下一个影像上,而造成影像模糊。
▲当液晶尚未翻转到定点时,利用控制背光关闭来减少在影像尚未稳定的状态下,光穿透液晶被人眼所看到的叠影。也就是说,因为背光关闭而不会看到残留的影像(动态模糊)。ZOWIE通过客制化显示面板,并专门设计电路而实现了快速关闭液晶的能力,可以为FPS游戏提供更清晰的动态影像。
▲装机结束之后的效果,当然,我后来换了一款水冷,到时候再写一篇文章测试一下水冷的效果。
总结
装机其实并没有某些朋友想象的那么难,我们来简单回忆一下:
1.首先我们需要选择好适合自己的硬件,在CPU,主板,内存上面要选择同一平台的。
2.然后,安装的时候要注意按照顺序安装,CPU的针脚,内存,显卡的金手指在安装的时候要轻手轻脚一些,通过防呆口确认自己没有插反。
3.内存,显卡安装的时候要听到咔的一声,卡口卡住为止。
4.CPU的散热器在安装前要确认涂有硅脂,拧螺丝的时候要循序渐进,不要一次将一根螺丝拧紧。
5.在将所有东西放进机箱之前,可以先做一次试点亮,提前排除问题。
6.无线网卡的转接板的蓝牙要通过蓝牙来链接。
7.电源安装之后,走线的时候可以从机箱背部走,这样机箱会显得比较整齐美观。
好了,写了这么长的文章,还希望能够对大家有所帮助,在这里为大家拜个年,祝大家鼠年行大运,如果觉得我的文章对您有所帮助,还希望能够收藏,点赞,打赏我,另外欢迎您的理性讨论。
















